Creating big data collections was never easier! With AbcSubmit Website Builder and Form Builder App, you have the power to create big data database collections without programming skills. With AbcSubmit big data collections you can save your form data in a collection, export your collection, send newsletters based on your collection, create advanced websites using your collections inside the code field and much more.
Follow this “How to” article, to learn how to create your own big data collection architecture on AbcSubmit.
To access AbcSubmit BigData Collections go to the AbcSubmit Dashboard section and click on Collections in the left sidebar.
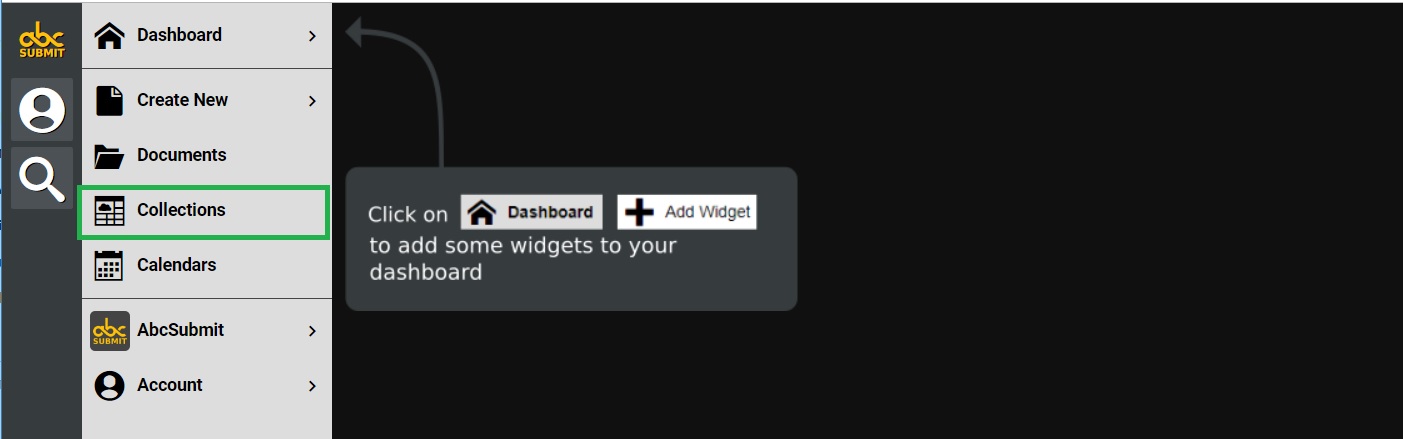
After opening the BigData Collections manager you have to click on New Collection in the top-left dropdown button in order to create a new collection. You can create a collection using an existent collection template by clicking the Create with Wizard option.
Create a new collection from scratch
Click on the New collection option in order to create a new collection.
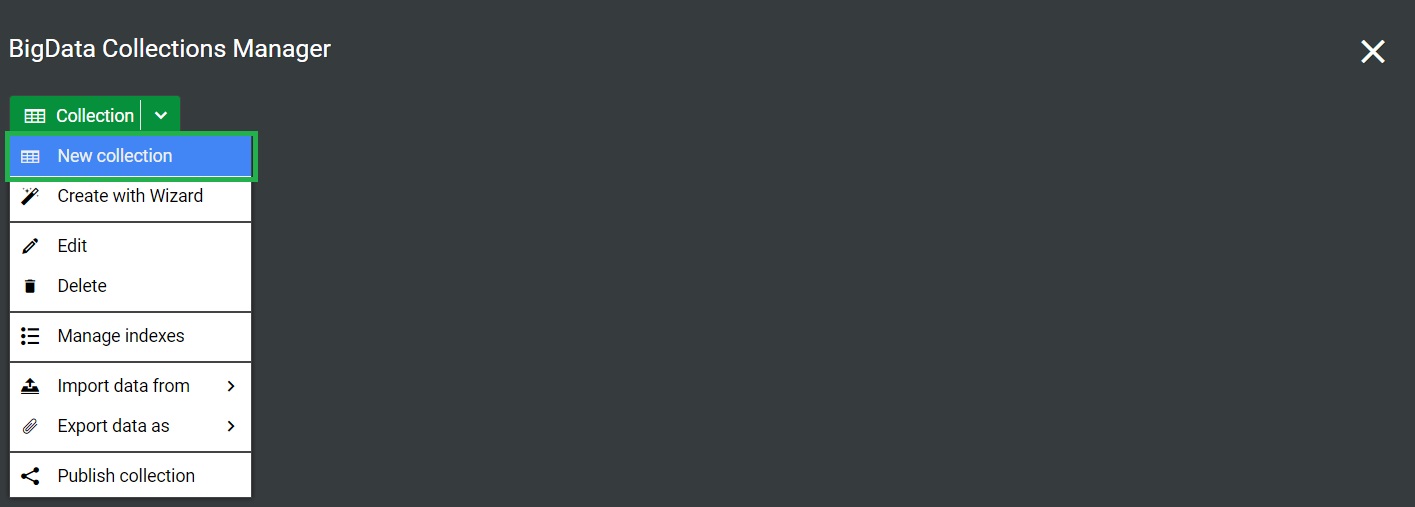
Start creating your new collection by giving it a name and then adding the fields you need in your collection architecture. You can delete the collection fields, add more fields and set fields as multiple when you want to store multiple values inside your collection columns. Click the Save Collection button in order to save your collection.
The same screen will show up for Edit Collection.
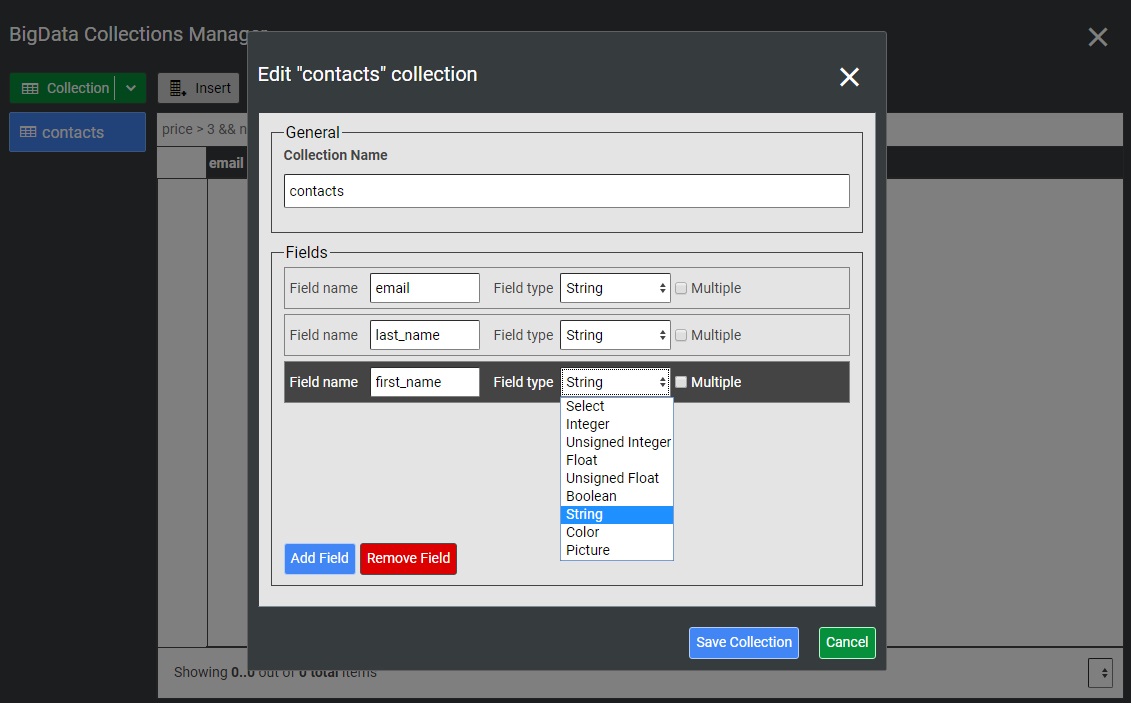
2. Create a collection using an existing template.
Click on the Create with Wizard option
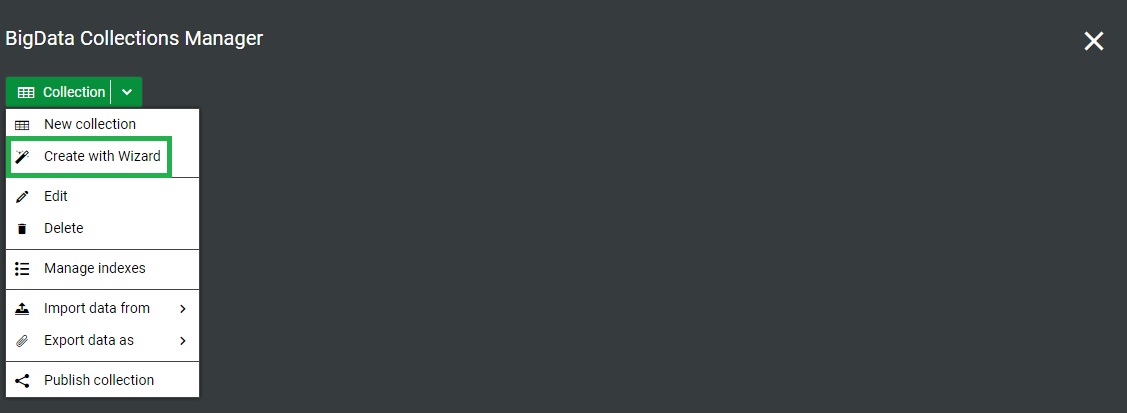
A new screen will appear where you can select a template to start from. After selecting your collection template you can choose which fields you want to use from this template and then just press the Create Collection button to create your new collection.
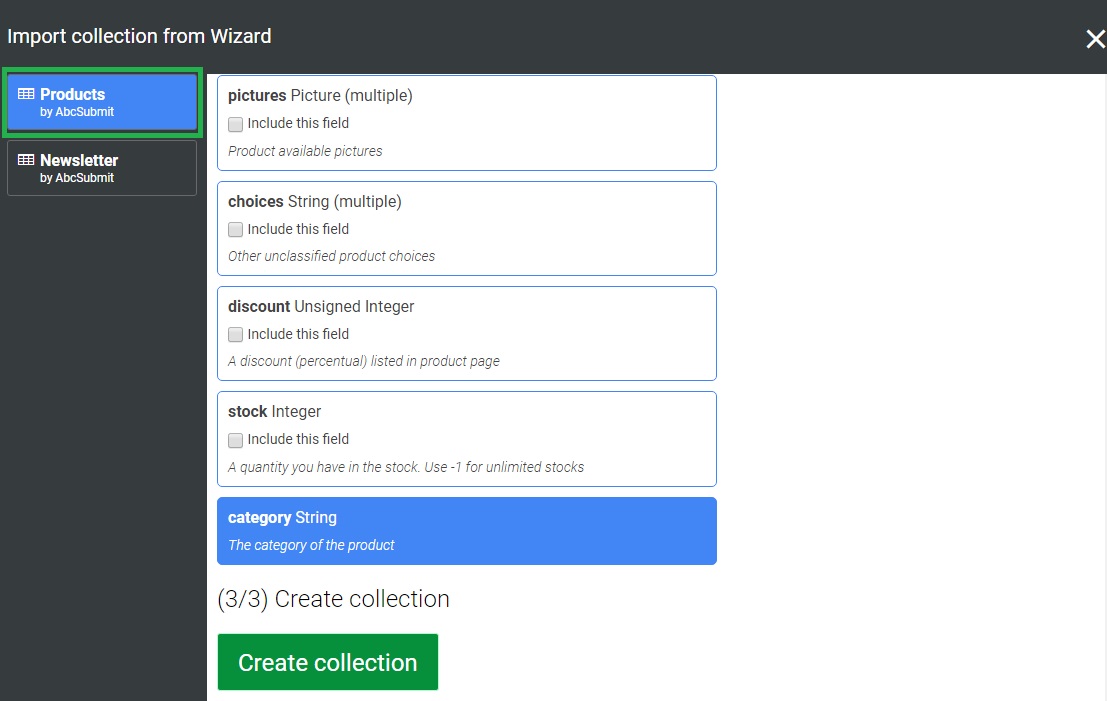
After creating your BigData Collection, a collection will appear empty if you create from scratch or with some default values if you create from an existing template.
The image below shows the default values in your collection when you create a collection from a collection template.
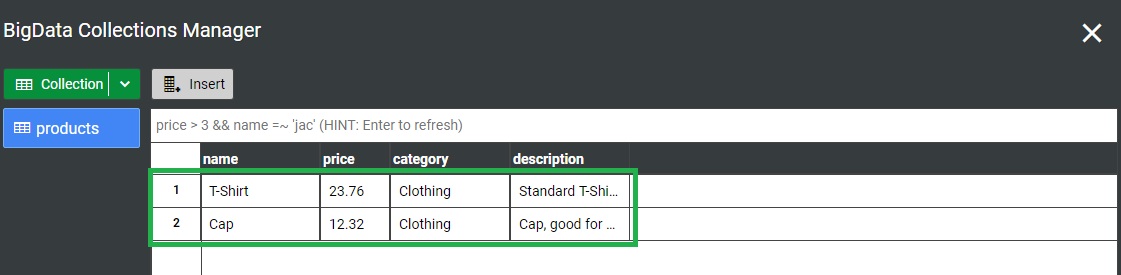
Insert a new row in the collection
In order to insert new values manually in your collection, you have to click the Insert button on the top-left side of the screen.
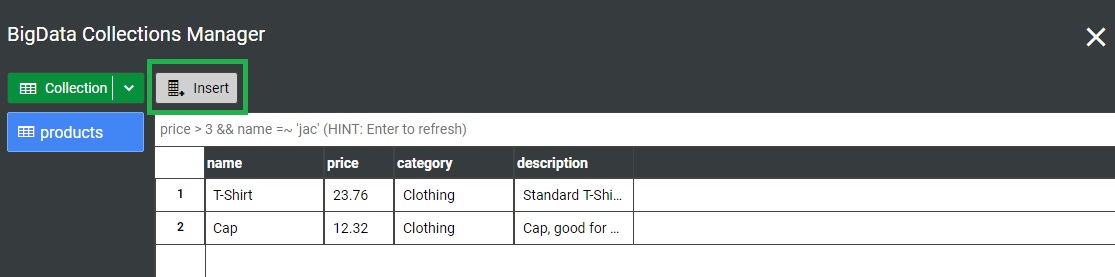
Edit collection row
If you want to edit a row from your collection you must select a row and then click on the Edit button which is located near the Insert button on the top-left side of the screen.
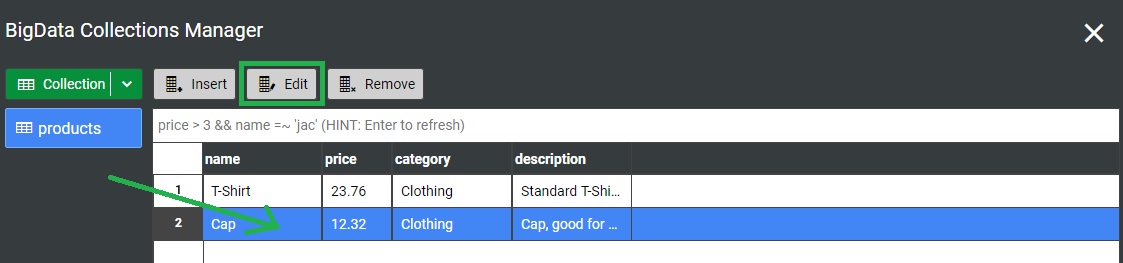
Remove a collection row
If you want to remove a row from your collection you must select a row and then click on the Remove button which is located near the Edit button on the top-left side of the screen.
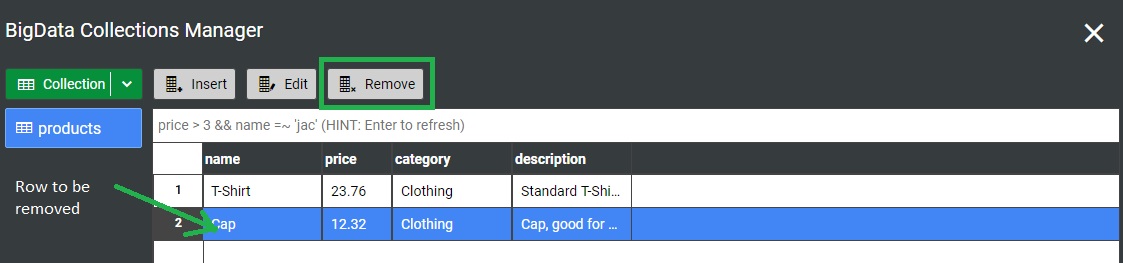
Delete a collection
You must select your collection and then click on the Delete option in the Collection dropdown placed in the top-left side of the screen.
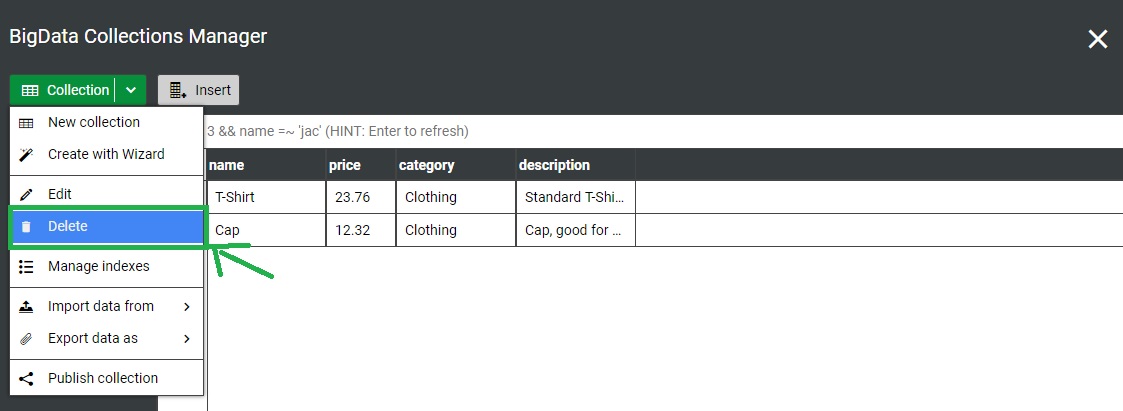
Manage collection indexes
For advanced use cases, you can create an index for a collection field or for multiple collection fields. Collection indexes are helpful when you need to access the collection via API or in the Code Field and you have to create advanced queries on your collection.
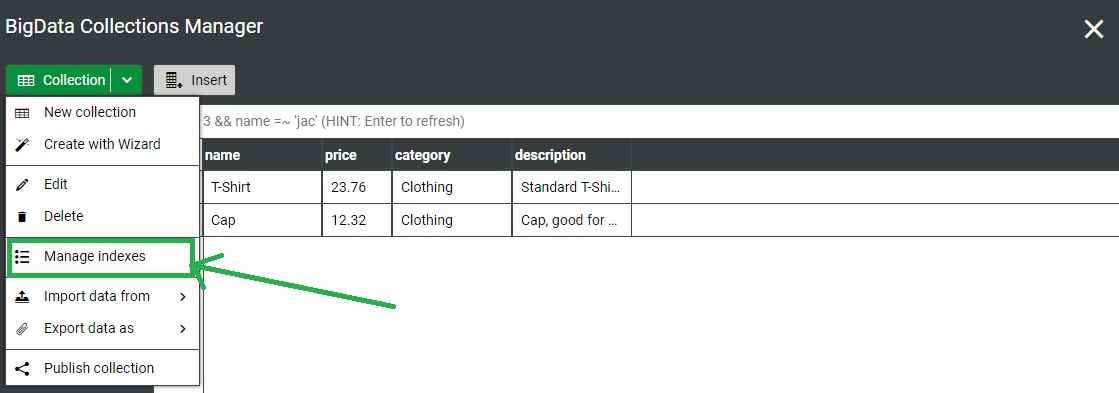
Create a single column index
Add an index name and select a field from the bottom dropdown and click Add Field. Select the field in order to remove it.
If your index must be unique, for example when you have an email column and you want to be unique, you can leave the “Data inside this index must be unique” option checked. If you don’t need a unique index, uncheck the unique index checkbox.
Press the Save Index button to save your new index.
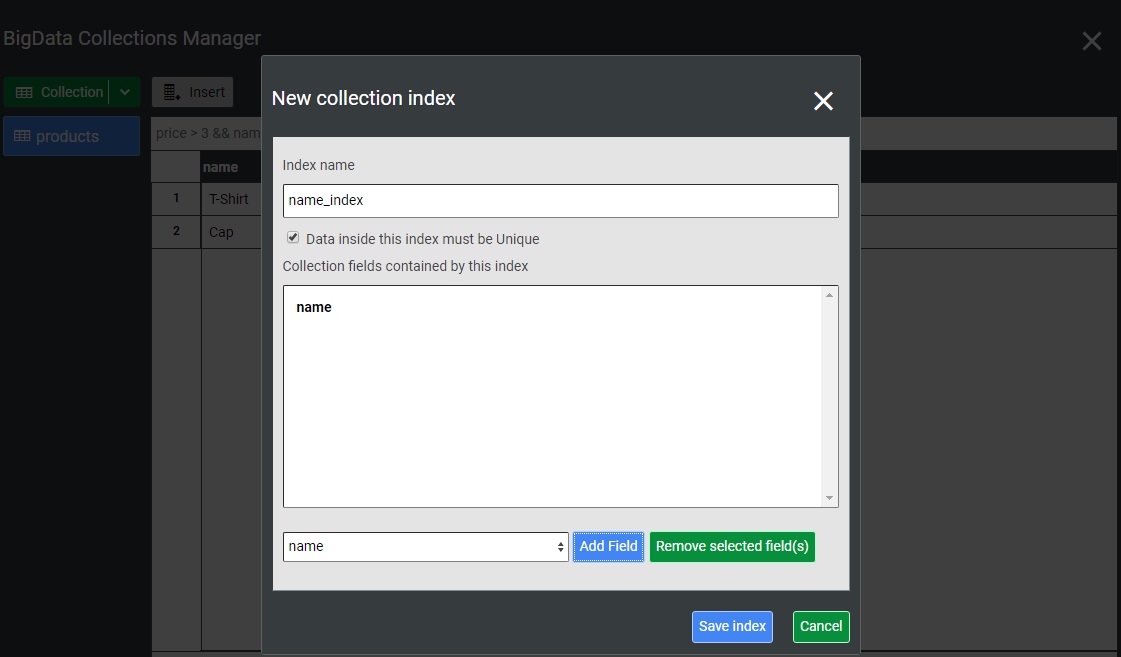
Create multiple columns index
Add an index name and select and add multiple fields from the bottom dropdown which contains your collection columns. Select a field in order to remove it.
Press the Save Index button to save your newly created index.
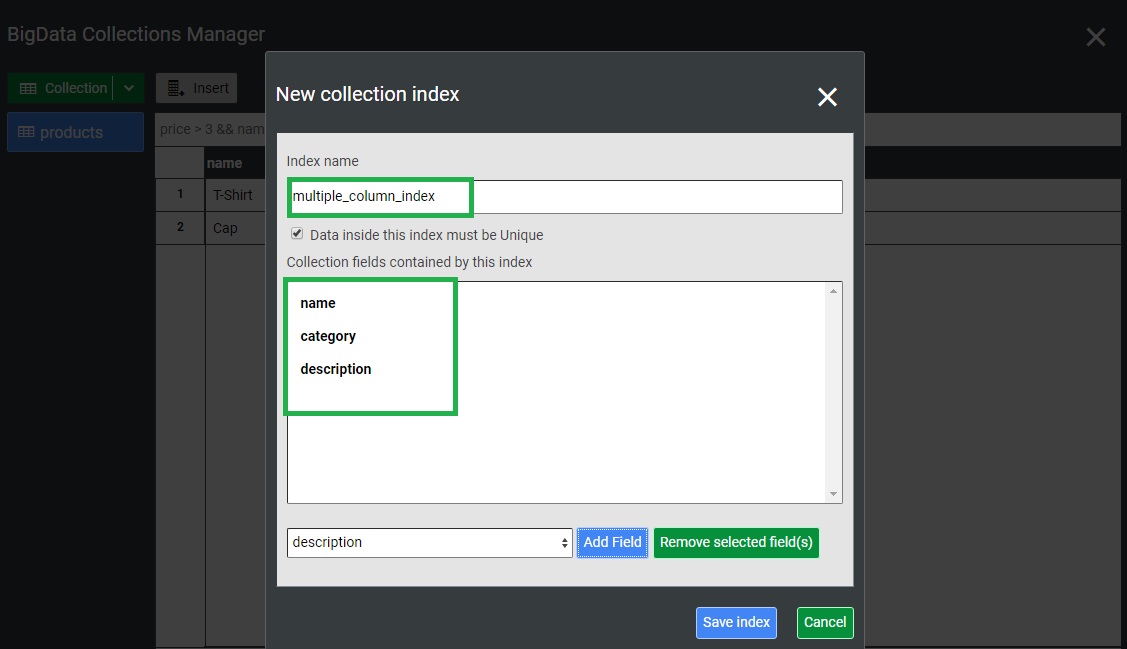
Import data into an AbcSubmit collection
Import your data in a BigData Collection from your CSV file. Upload your CSV file and then map your CSV fields to collection columns and press the Ok button.
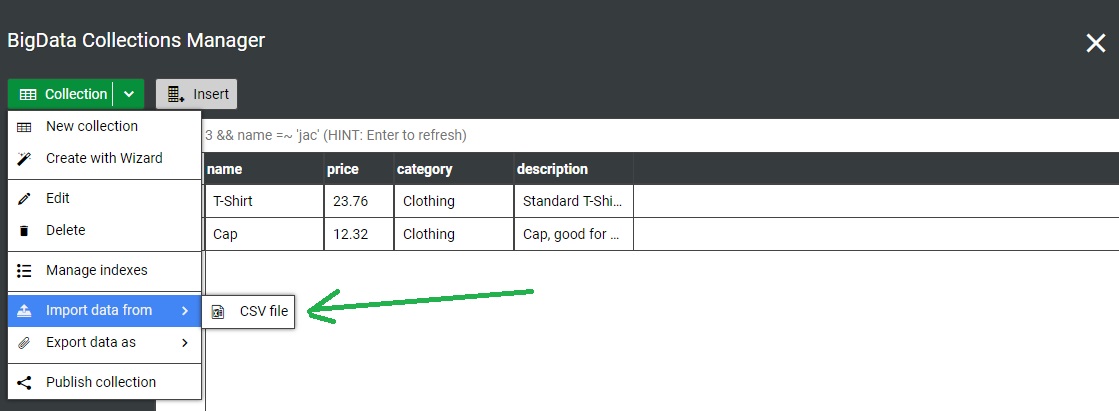
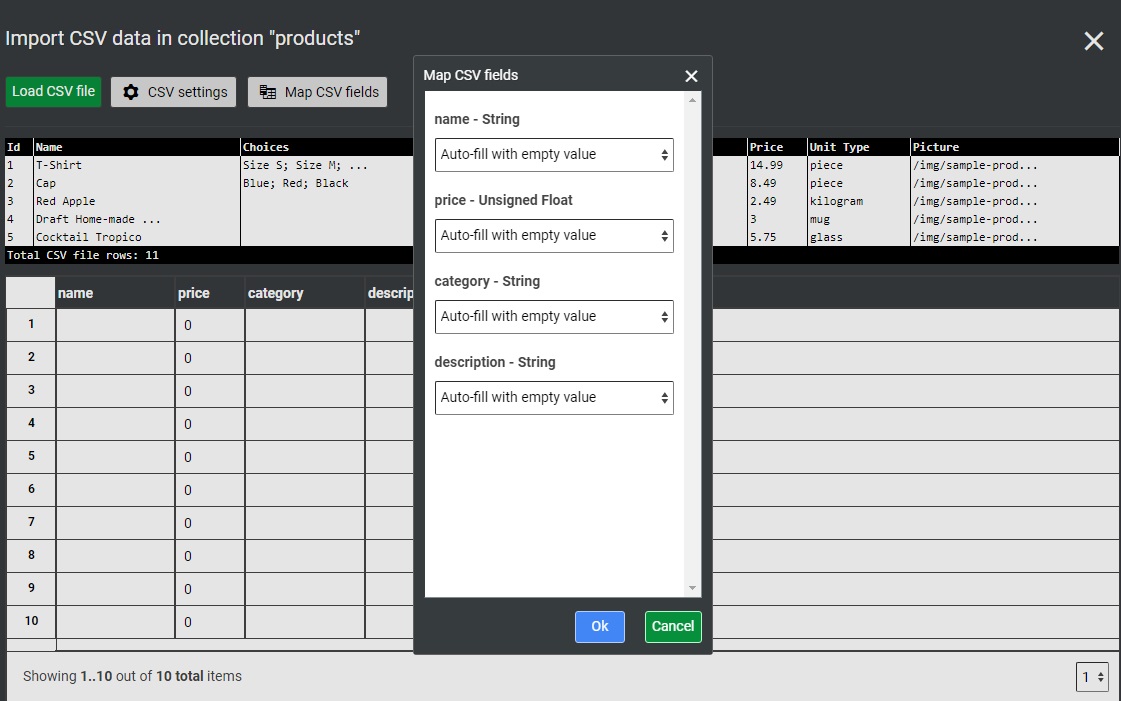
Export data from AbcSubmit collection
You can export your collection data as JSON or CSV by clicking on the CSV file option for CSV, respectively JSON file option for JSON.
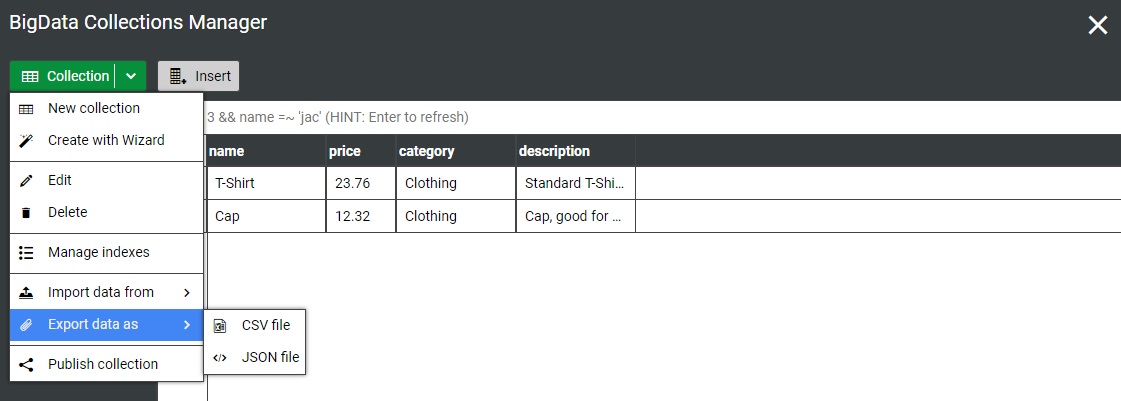
Publish your collection
Select Publish collection in the collection dropdown in order to publish a collection using the embed code.
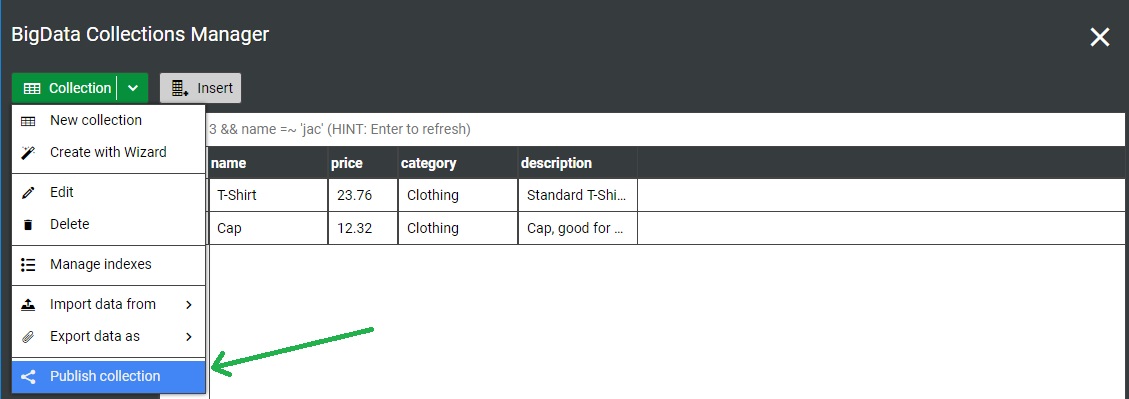
Then copy the collection embed code and paste it inside the Code Field and you’re ready to use your collection.
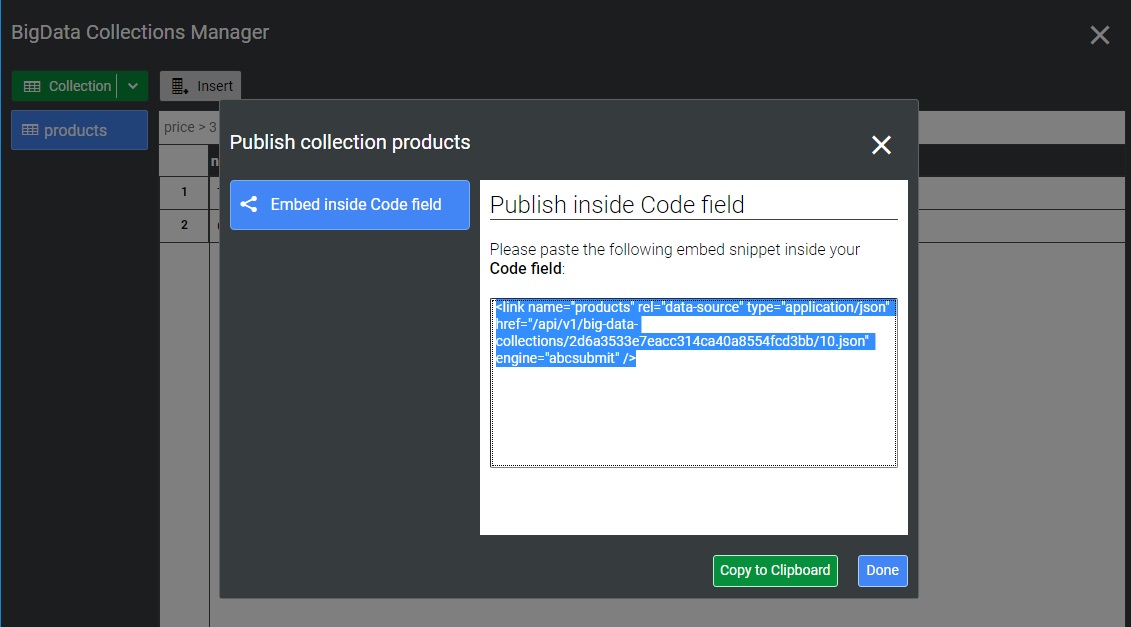
You’re ready to use your collection. Start to send your data to AbcSubmit Collections or create custom functionality using the Code Field and BigData Collections!
Read more about how to save form data in your AbcSubmit collection.